How To Combine Names In Excel With Space
You need to type CONCATENATE first and then populate the other fields in the formula. In this example the formula combines the values captured in cells B5 to B8 in the same order that they have been selected in the formula.

Use Concatenate To Combine Names In Ms Excel Tech Savvy
In Excel you can use the operator to combine different text strings or cell values.

How to combine names in excel with space. Separate the combined results with space you can replace the blank with other separators as you need A2 B2 C2. Excel provides many separators because of space separate first and last names then select space and click next. Select the cell in which you want the combined data Type an.
To add space between the first name and last name you only can apply a Defined Function to solve in Excel. In your formula you will replace A2 and B2 with the cells that contain the data that you want to combine. Combine columns in excel with space or special character You can separate these three words with space or comma or dot or any other character.
Select the next cell you want to combine and press enter. Type and select the first cell you want to combine. To insert a space or another character you can include a text string in the formula.
If you need space or punctuation youll need to add it to your formula as literal text. Click Insert Module and paste below code to the blank script. Use formula A2 B2 C2 to.
Although the CONCATENATE function is still available for backward compatibility you should consider using CONCAT from now on. For example I can join Susan and Brown using the formula B5D5. To combine first and last names use the CONCATENATE function or the ampersand operator.
For first and last names all is text. The use of two double quotation marks with a space between them inserts a blank space between the selected values. CONCATENATE A1 B1 Please note that the values will be knit together without any delimiter as in row 2 in the screenshot below.
Type and use quotation marks with a space enclosed. Add space between. Combine cells in excel with space We can add space after the content of the first cell by simply adding the space in double Quotes.
In Excel 2016 Excel Mobile and Excel for the web this function has been replaced with the CONCAT function. The easiest way to concatenate is to use the operator for concatenation. Please enter the below formula to concatenate the cells in multiple columns.
Pay attention to the placement of the commas and parentheses. Add space between first name and last name with Defined Function. Press Alt F11 keys to open Microsoft Visual Basic for Applications window.
You can format the separated data according to the conditions. About Press Copyright Contact us Creators Advertise Developers Terms Privacy Policy Safety How YouTube works Test new features Press Copyright Contact us Creators. To separate the values with a space enter in the second argument as in row 3 in the screenshot below.
Change them into text do it one by one. The simplest CONCATENATE formula to combine the values of cells A1 and B1 is as follows. Select the cell where you want to put the combined data.
Notice that there is no space separating the names. In this video tutorial well have a look at how to combine the contents of two cells in this case a first name and a family or last name thanks to whi. This is the result of combined cells with space which are shown below Combine cells in excel with a line break.

Use Concatenate To Combine Names In Ms Excel Tech Savvy

How To Quickly Combine The First And Last Names In One Cell In Excel

Use Concatenate To Combine Names In Ms Excel Tech Savvy
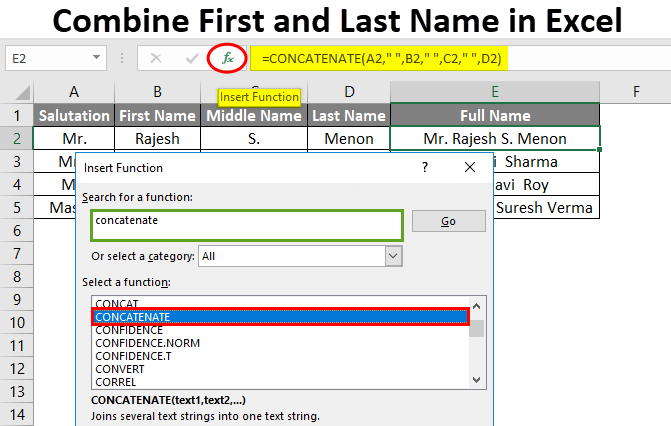
Combine First And Last Name In Excel With Excel Template

Use Concatenate To Combine Names In Ms Excel Tech Savvy

How To Merge First And Last Name In Excel 2 Easy Ways Spreadsheet Planet

Excel Formula Join First And Last Name Exceljet

How To Combine First And Last Names Into One Cell In Excel 2013 Solve Your Tech

Post a Comment for "How To Combine Names In Excel With Space"